
نرم افزار فتوشاپ را باز کنید و با استفاده از کلید های میانبر Ctrl+N یک سند جدید باز کنید. من در اینجا از فرمت A4 استفاده کرده ام و از یک مدل جوان استفاده خواهم کرد.

تصویر دخترک جوان را باز کنید و با استفاده از ابزار select دور ان را انتخاب کنید به صورتی که تنها پس زمینه آن انتخاب نشود و مدل را به صورت کامل انتخاب کنید.

حال نوبت به استفاده از تصویر دوم رسیده است. این تصویر یک درخت سیاه و سفید است که titled Silhouette of tree نام دارد و توسط Namsilat طراحی شده است. ما فقط شاخه های آن را نیاز داریم پس آن ها را انتخاب کنید.

روی لایه شاخه های درخت کلیک راست کرده و روی گزینه Duplicate کلیک کنید تا یک کپی از آن گرفته شود و سپس آن را مقداری مرتب کنید.

حال دو تصویر را با هم به سند اصلی یا پروژه اضافه کنید. یک marquee selection از شاخه ها با کلیک روی تصویر کوچک لایه ایجاد کنید. می توانید کلید P را بزنید. /مجله مرحم

یک ماسک از دختر با انتخاب شاخه های برگ انتخاب کنید.

حال باید برخی اصلاحات را انجام دهیم. لبه هایی را که در تصویر به نظر اضافه می رسند پاک کنید. یک کپی از لایه دختر بگیرید و آن را در بالاترین لایه جایگذاری کنید سپس مقدار oapcity را به ۷۰% کاهش دهید.

حال از تمامی لایه های موجود یک کپی بگیرید سپس Blend Mode آن ها را به Screen تغییر دهید.

تمام لایه های کپی شده را کوچک کنید و لایه دخترک را در وسط تمامی آن ها قرار دهید. همچنین شما می توانید یک فیلتر از منوی Layer>New Adjustment Layer>Photo Filter به تصویر خودتان اضافه کنید. علاوه بر این می توانید تغییرات دیگری را روی آن انجام دهید./مجله مرحم

این آموزش به پایان رسید شما می توانید برای زیباتر کردن آن هر کاری را انجام دهید. برای مثال ما در تصویر زیر آن را به روی یک برگه اضافه کرده ایم. این آموزش بسیار کاربردی است و در پروژه های مختلف کاربرد دارد.

مشاهده آرشیو این مطلب:آموزش اينترنت و نرم افزار
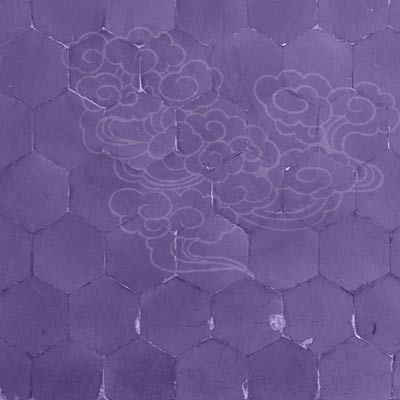







 آمار
وب سایت:
آمار
وب سایت: